Wer komfortabel AdSense in Post einfügen möchte kann dies mit einem Recht komfortablem Plugin einfach realisieren. Ich habe lange nach einer optimalen Lösung gesucht, damit ich nicht bei jeder Änderung in den Code muss und mein Theme ändere.
WordPress Plugin: AdSense Optimizer
Das Plugin erstellt automatisch Ad-Blöcke ohne das man in das AdSense Verwaltunginterface einsteigen muss. Man kann zwischen einem einfachen Modus für normale Nutzer und einem Experten Modus für anspruchsvolle Aufgaben. Ich empfehle den Experten Modus zu verwenden, denn man hat dort mehr Einstellungsmöglichkeiten.
Schritt 1 Publisher ID und allgemeine Einstellungen
Im Feld AdSense Publisher ID, die von AdSense vergebene pub ID eingeben. (Wichtig: ohne das „pub-“ davor)
Darunter hat man die Möglichkeit eine Channel ID einzugeben. Das ist für den normalen Nutzer nicht erforderlich. Wer mehr als eine Webseite betreibt, der kann im AdSense Interface Channels erstellen und die IDs dann eintragen. Im nächsten Feld kann man auswählen, wie viel Prozent man seiner Einnahmen an den Entwickler spenden möchte. Die folgende Checkbox sollte nicht ausgewählt sein. Dies würde die Regeln von Google wiedersprechen und es werden mehr als 3 Ads pro Seite angezeigt. (Bei manchen Themes ist das sinnvoll, da diese nicht in der Lage sind nur 3 Ads zu zeigen, empfehlenswert ist es zuerst es ohne zu testen ist das Ergebnis nicht zufriedenstellen kann man damit experimentieren.) Damit wären die allgemeinen Einstellungen abgeschlossen.
Schritt 2 Die Ads konfigurieren
Zuerst wählen wir unter „What kind of user are you?“ „Optimizer“ aus. Das startet den Experten Modus. Nun kann man bis zu 8 verschiedene Typen einstellen und konfigurieren. Welche Einstellungsmöglichkeiten man pro Ad hat, erläutert das Bild.
Schritt 3 Anzeigeoptionen auf einzelnen Seiten und Artikeln
Die Einstellungsmöglichkeiten zeigen das Bild.
Schritt 4 Optionen für das Anzeigen auf Archiv, Kategorie und Startseiten
Zusätzlich kann man Ads auch auf Seiten mit mehreren Posts anzeigen lassen. Wie das geht zeigt das Bild.
Schritt 5 Einstellungen abschließen und speichern
Als letztes sollte man noch ein Häkchen bei „Ad-Google adsection before and after Content“. Das ist wichtig damit Google den Content besser indizieren kann.
Ich hoffe ich konnte euch ausführlich Zeigen wie das Plugin funktioniert und wie man es einsetzt. Man hat auch die Möglichkeit über das Plugin Ads in der Sidebar einzufügen.
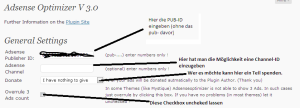
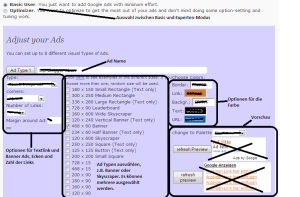


3 Comments
Marcel Selle 5 Jahren ago
Hallo Dario,
Interessanter Artikel. Ich denke das muss ich mal ausprobieren. Besonders interessant finde ich, dass das Plugin automatisch Ad-Blöcke erstellen kann.
Grüße
Marcel
Reno Spann 4 Jahren ago
Danke für die Informationen, genau das habe ich für eminen Blog gesucht. Sehr guter Artikel mach weiter so vielen dank.