Wer eine Webseite mit WordPress betreibt, kommt nicht über manche Änderungen herum. Man möchte natürlich das keiner etwas davon merkt wenn gearbeitet wird und Fehler dürfen online schon garnicht auftreten. Wie sollte man also vorgehen, wenn man an der Installation arbeiten möchte und in Ruhe testen möchte ohne das es online eine Änderung gibt.
Dazu muss man eine Kopie der eigenen Seite anlegen und diese lokal zum laufen bringen. Dazu benötigt man ein Webserver-Programm. Dieses dient dazu den PHP-Code interpretieren und MySQL Anfragen zu beantworten. Der wohl bekannteste Webserver ist Apache. Dieses Programm ist kostenlos und reicht lokal völlig aus um mit WordPress zu arbeiten. Damit man aber nicht von Hand MySQL und andere Teile hinzufügen muss, gibt es Xampp. Dieses Programm gibt es für alle Möglichen Betriebsysteme. Ich werde die Installation und die Arbeit mit xampp unter Windows zeigen, das es das am weitesten verbreitet System ist.
Download & Installation
Zuerst laden wir uns Xampp herunter, in diesem Beispiel für Windows. Ich empfehle die Installation per Installer. Das ist am einfachsten und geht schneller als die anderen Methoden welche vorgeschlagen werden. Der Download als Installer für Windows gibt es hier.
Nachdem der Download abgeschlossen ist, führen wir das Installationsprogramm aus. Wichtig: Unter Windows 7 und Vista sollte Xampp nicht unter C:ProgramFiles installiert werden. Die Benutzerkontensteuerung blockiert sonst die Funktion. Ein guter Ort ist C:xampp. Wir klicken einmal auf weiter und auf Installieren und warten eine ganze Weile.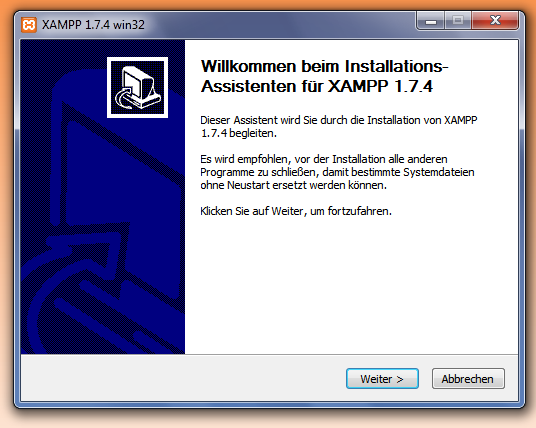
Nachdem der Installationsvorgang abgeschlossen ist, starten wir die xampp-control.exe aus dem Installationsordner. In diesem Panel klicken wir bei Apache und MySQL auf Start.
Jetzt laufen lokal alle Server-Programme die wir brauchen. Jetzt geht es ans kopieren. Zuerst rufen wir http://localhost/ auf. Wir wählen die gewünschte Sprache aus und klicken (in Deutsch) links auf Status. Auf dieser Seite kannst du sehen was aktiviert ist und was nicht. Was gebraucht wird ist MySQL und PHP.
Damit wären wir mit der Einrichtung fertig und können die WordPress-Installation kopieren.
WordPress kopieren und anpassen
Das wichtigste ist die Datenbank, denn hier werden alle Artikel und Einstellungen sowie Kommentare gespeichert. Wir öffnen online PHPmyAdmin. Viele Hoster verfügen über dieses Tool. Man kann es in den Control-Panels unter den Namen „PHPmyAdmin“ oder „MySQL-Admin“ finden. Nachdem man sich eingeloggt hat, klickt man auf Exportieren.![]()
Auf der folgenden Seite macht man unten bei „Senden“ ein Häkchen und klickt unten auf OK. Es startet ein DOwnload einer .sql Datei.
Nun öffnen wir wieder http://localhost/ und klicken links unten unter Tools auf phpMAdmin. Nun sind wir in der Datenbank. Da wir lokal arbeiten ist es nicht schlimm, dass der MySQL Benutzer kein Passwort hat, da man von außen nicht an die Datenbank herankommt.
Als erstes muss eine Datenbank mit beliebigen Namen angelegt werden. Nachdem dieser Schritt abgeschlossen ist, folgt ein Klick auf Importieren. Hier wählt man die zuvor heruntergeladene Datei aus und klickt auf OK.
Jetzt ist die Datenbank importiert, jedoch muss man noch die URL der Seite und der Installation ändern. Dazu wählt man Links die Datenbank aus und wählt dann die Tabelle options. Davor steht das Präfix, standardmäßig wp_. Man wählt unter Aktion den ersten Punkt.![]() Nun erscheint eine Übersicht mit Feldern. Das erste lautet „siteurl“. Dieses ändern wir mit einem Klick auf den Stift und stragen dort http://localhost/ ein. Sollte die Installation in einem Unterverzeichnis liegen kommt der Pfad natürlich noch dahinter. Die gleiche Änderung führen wir mit dem Feld „home“ durch. Damit wären die Arbeiten an der Datenbank abgeschlossen. Es folgt die Dateiübertragung.
Nun erscheint eine Übersicht mit Feldern. Das erste lautet „siteurl“. Dieses ändern wir mit einem Klick auf den Stift und stragen dort http://localhost/ ein. Sollte die Installation in einem Unterverzeichnis liegen kommt der Pfad natürlich noch dahinter. Die gleiche Änderung führen wir mit dem Feld „home“ durch. Damit wären die Arbeiten an der Datenbank abgeschlossen. Es folgt die Dateiübertragung.
Mit einem FTP-Programm öffnen wir den WordPress Ordner und laden uns alle Dateien und Ordner herunter. Ein gutes FTP-Programm ist filezilla. Nachdem wir uns alle Dateien herunter geladen haben, müssen wir diese in den Xampp Ordner kopieren. Dieser lautet Xammp-Verzeichnishtdocs. In diesem Verzeichnis müssen alle alten Dateien gelöscht werden. Nun kopieren wir die Dateien aus dem Download-Verzeichnis in dieses Verzeichnis. Wichtig dabei ist, dass die Dateien sich dort direkt und ohne Zwischenordner befinden.
Ist dieser Schritt abgeschlossen, fehlt nur noch eins. Die Anpassung der Config.php an die neue Datenbank. Wir öffnen diese Datei mit einem Texteditor (Word ist keiner) und schauen uns folgende Zeilen an.
// ** MySQL Einstellungen – diese Angaben bekommst du von deinem Webhoster** //
/** Ersetze database_name_here mit dem Namen der Datenbank, die du verwenden möchtest. */
define(‚DB_NAME‘, ‚database_name_here‘);/** Ersetze username_here mit deinem MySQL-Datenbank-Benutzernamen */
define(‚DB_USER‘, ‚username_here‘);/** Ersetze password_here mit deinem MySQL-Passwort */
define(‚DB_PASSWORD‘, ‚password_here‘);/** Ersetze localhost mit der MySQL-Serveradresse */
define(‚DB_HOST‘, ‚localhost‘);
Unter den Variablen „database_name_here“, „username_here“ und „password_here“ stehen bei dir deine MySQL Daten. „database_name_here“ wird ersetzt durch den Datenbanknamen, welcher zuvor angelegt wurde. „username_here“ wird ersetzt durch „root“ und „password_here“ löschen wir bis zu den beiden Einzelstrichen weg. Damit sind wir mit dem Umzug fertig.
Wenn man nun die bearbeitete Installation wieder zurückziehen möchte, der macht das ganze einfach umgekehrt. Ellen hat dazu einen guten Artikel geschrieben.
Fazit
Das umziehen oder kopieren von WordPress ist recht einfach. Es empfiehlt sich auch bei einem neuen Projekt, dieses erst lokal anzulegen. Sollte das bei euch nach dieser Methode nicht funktionieren oder es noch Fragen oder Fehler gibt, so schreibt es einfach als Kommentar.
One Comment
Martina Döring 7 Monaten ago
Sehr gut beschrieben und für mich als Neuling Goldwert!