Im letzten Teil habe ich Piwik vorgestellt, heute möchten wir damit anfangen Piwik zu benutzen. Bevor wir starten gilt es einige Vorraussetzungen in Erfahrung zu bringen.
- Piwik benötigt mindestens die PHP – Version 5.1.3 und die MySQL – Version 4.1
- Wenn die Möglichkeit besteht die PHP.ini zu ändern, so setze den Wert „memory_limt“ auf
memory_limit = 128M. - Um die Dateien von Piwik auf den Server zu laden ist ein FTP – Account erforderlich.
Nachdem diese Werte nun überprüft wurden, kann man Piwik herunterladen. Als nächstes muss das zip entpackt werden. Der nun entstandene Ordner „Piwik“ lädst du per FTP auf deinen Server hoch. Dies kann je nach Verbindung etwas dauern. Wenn dieser Schritt abgeschlossen ist, erstellst du eine neue MySQL Datenbank.
Nun kommen wir zur eigentlichen Installation. Rufe zuerst die URL auf, worauf Piwik hochgeladen wurde. Hier folgt ein Klick auf „Next“.  Piwik führt nun eine Systemprüfung durch, ob Piwik auf dem Webserver funktioniert. Bei Orangen Feldern kann man auch noch ohne Probleme installieren. Sollte es aber rote Felder geben, so ändere deine Konfiguration.
Piwik führt nun eine Systemprüfung durch, ob Piwik auf dem Webserver funktioniert. Bei Orangen Feldern kann man auch noch ohne Probleme installieren. Sollte es aber rote Felder geben, so ändere deine Konfiguration.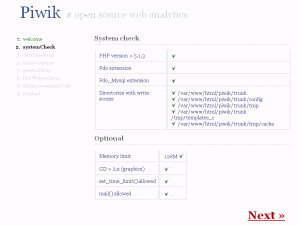 Im nächsten Schritt musst du deine MySQL – Daten angeben.
Im nächsten Schritt musst du deine MySQL – Daten angeben.  Piwik legt nun die Datenbanktabellen an, danach ein Klick auf „weiter“.
Piwik legt nun die Datenbanktabellen an, danach ein Klick auf „weiter“. Lege nun einen Admin – Account an.
Lege nun einen Admin – Account an. Als nächstes musst du den Namen deiner Website sowie die URL eintragen.
Als nächstes musst du den Namen deiner Website sowie die URL eintragen.  Der nächste Schritt ist für Blogger mit WordPress uninteressant, da der Java-Script Code über ein Plugin eingefügt wird. Das war der letzte Schritt und Piwik ist nun fertig installiert. Als nächstes loggen wir und bei Piwik ein.
Der nächste Schritt ist für Blogger mit WordPress uninteressant, da der Java-Script Code über ein Plugin eingefügt wird. Das war der letzte Schritt und Piwik ist nun fertig installiert. Als nächstes loggen wir und bei Piwik ein.
WordPress – Integration
Damit Piwik auch mit WordPress funktioniert, muss zunächst ein Plugin installiert werden. Bei dem Plugin handelt es sich um WP – Piwik. Dieses Plugin bietet nicht nur eine JavaScript Integration, sondern zeigt auch ein Teil der Statistiken direkt in WordPress ein. Zur Einrichtung musst du zuerst die Piwik – URL eingeben. Darunter muss ein persönlichen Identifizierungsschlüssel eingeben. Diesen findest du in Piwik ganz oben unter API. Kopiere im grünen Kasten den fett gedruckten Code und füge ihn bei WP – Piwik ein. Danach musst du natürlich die Einstellungen speichern. Darunter folgen dann diverse Einstellungen zum Tracking.
Das war der 2. Teil des Piwik – Guides, im dritten Teil werden dann die Basics erklärt.